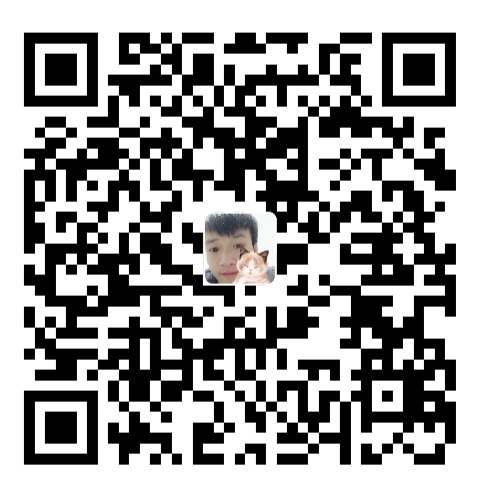安装了好久各种坑,特记录一下!
本系列文章在 https://github.com/freestylefly/javaStudy 持(huan)续(ying)更(jia)新(ru)中,欢迎有兴趣的童鞋们关注。
目录
一、前言
买了新的台式机,装了win10操作系统,打算本地安装mysql,由于之前一直用的win7,且用的mysql版本是比较老的,现在打算安装官网最新的版本8.0.16,记录一下安装过程和遇到的坑。
二、mysql的彻底卸载
在安装新版本前,先要彻底卸载本机上安装的其他版本,这个地方由于我没卸载C:\ProgramData\MySQL文件夹在安装新版本的时候会报这个异常1
Hostname Port and Username are as shown in figure ,and password is right.When I click Test Connection ,it show as above.But if i use 3307 in place of 3306 as port,it connect sucessfully. What matter lead that and how I fix it?
如果你也遇到安装时候的这个链接问题,那就表明机器上的mysql没有卸载干净。
1》停止MySQL服务
开始-》所有应用-》Windows管理工具-》服务,将MySQL服务停止。
2》卸载mysql server
控制面板\所有控制面板项\程序和功能,将mysql server卸载掉。
3》将MySQL安装目录下的MySQL文件夹删除(我的安装目录是C:\Program Files (x86)\MySQL)
4》运行“regedit”文件,打开注册表。
删除HKEY_LOCAL_MACHINE\SYSTEM\ControlSet001\Services\Eventlog\Application\MySQL文件夹
删除HKEY_LOCAL_MACHINE\SYSTEM\ControlSet002\Services\Eventlog\Application\MySQL文件夹。
删除HKEY_LOCAL_MACHINE\SYSTEM\CurrentControlSet\Services\Eventlog\Application\MySQL的文件夹。
如果没有相应的文件夹,就不用删除了。
5》删除C盘下的“C:\ProgramData\MySQL ”文件夹,如果删除不了则用360粉碎掉即可,
该programData文件默认是隐藏的,设置显示后即可见,或者直接复制 C:\ProgramData 到地址栏回车即可进入!
将整个MySQL文件夹删除掉。。。
6》开始-》所有应用-》Windows管理工具-》服务
如果已经将MySQL卸载,但通过“开始-》所有应用-》Windows管理工具-》服务”查看到MySQL服务仍然残留在
系统服务里。又不想改服务名,改怎么办呢。
只要在CMD里输入一条命令就可以将服务删除:
sc delete mysql //这里的mysql是你要删除的服务名
这样一来服务就被删除了。
然后,就可以重装MySQL数据库了!!!
三、安装mysql
这里可以参考这个博主写的,我认为已经很详细了。在开始前请看补充点
https://blog.csdn.net/believesoul/article/details/79323530
补充点:上面的安装步骤第九步,注意看你mysql服务的名字,可以改成mysql。所以你按照默认安装好了之后服务的名称是你默认的名称,在cmd中启动服务就要实际的服务名。
查看mysql服务名方法
win+R——services.msc——找到mysql服务
可以看到我按照默认的服务名是mysql80,右键属性
按照这个修改,否则你会连接不上win10系统下本地的mysql服务
看完这些才能去对照着安装。
四、navicat连接mysql报错1251的解决方法
1、新安装的mysql8,使用破解版的navicat连接的时候一直报错,如图所示:
2、网上查找原因发现是mysql8 之前的版本中加密规则是mysql_native_password,而在mysql8之后,加密规则是caching_sha2_password, 解决问题方法有两种,一种是升级navicat驱动,一种是把mysql用户登录密码加密规则还原成mysql_native_password. 由于用的是破解版的navicat,所以只能用第二种方法解决了;
3、首先以管理员身份运行cmd,然后使用命令进入mysql。
然后输入你安装mysql是设置的root密码即可进入。进入后界面如下
注意:如果你在输入mysql -u root -p后,cmd提示mysql 不是内部或外部命令,也不是可运行的程序 或批处理文件,说明你之前安装mysql后没有在环境变量PATH中将mysql的路径添加进去。该方法在文章最后有提示;
4、然后在mysql中先更改加密方式,指令如下:
ALTER USER ‘root’@’localhost’ IDENTIFIED BY ‘password’ PASSWORD EXPIRE NEVER;
5、然后再更改密码,由于加密规则更改,所以需要重新设置密码;
ALTER USER ‘root’@’localhost’ IDENTIFIED WITH mysql_native_password BY ‘新密码’;
6、最后在刷新一下数据库;
FLUSH PRIVILEGES;
最后,写一下怎么在环境变量PATH中将mysql的路径添加进去;
1、win+r—>services.msc—>右击mysql服务—>属性—>找到可执行路径并复制出来;
2、右击“我的电脑”—>属性—>高级系统设置—>环境变量—>系统变量—>PATH—>编辑—>新建—>上面的“可执行路径”,如下图所示;
五、正确连接上mysql

六、总结
1、一定要确保本机mysql完全删除干净,否则会让你怀疑人生的,相信我
2、一定确保自己的服务名是啥
3、新版本的mysql可能并没有老版本的稳定,使用还请注意。
七、关于我
-——-
# 本文章已同步至我的GitHub仓库:Javastudy,期待您的加入:blush:

# 本文章已同步至苍何的个人博客,可以直接在博客上留言哦:blush: